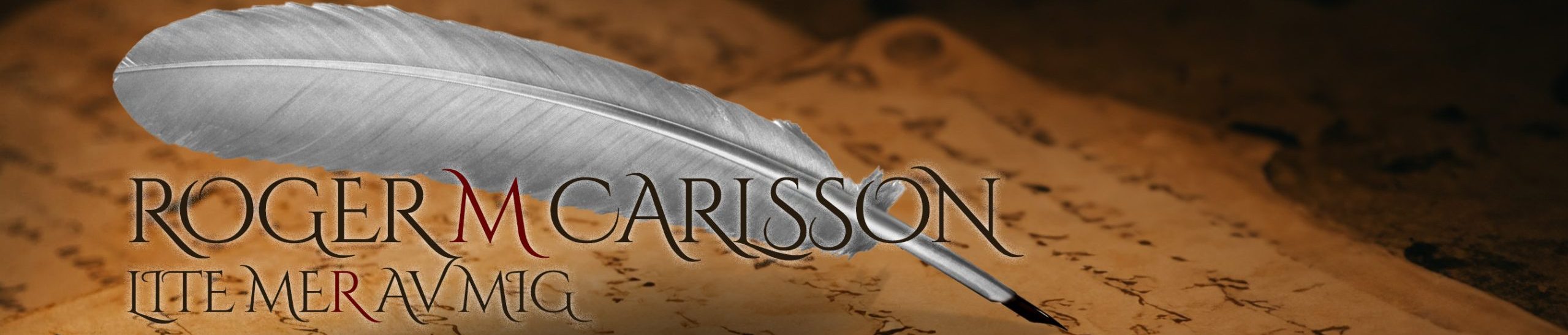Öppna en bild
 Börja med att högerklicka på bilden här nedan, välj: spara bild som, spara den därefter på skrivbordet så att du hittar den.
Börja med att högerklicka på bilden här nedan, välj: spara bild som, spara den därefter på skrivbordet så att du hittar den.
Skapa en mapp
Varför inte skapa en mapp på skrivbordet som heter photoshop och spara bilder som du använder för att träna med i den mappen. Därigenom blir det lätt att hitta.
Den här texten riktar sig främst till PC-användare och jag kommer inte att närmare gå in på var du som har MAC ska lägga dina filer – det får du prova ut helt på egen hand.
Hur du gör för att öppna bilden
När du laddat ner bilden som jag döpt till dogs.jpg och lagrat den på din hårddisk kan du välja att öppna filen på flera olika sätt. Om du dubbelklickar på den (det här förutsätter att du inte ändrat dina inställningar för hur windows beter sig) öppnas troligen filen i en bildvisare.
Om du istället högerklickar på bilden öppnas en meny där du kan välja diverse olika saker att göra. Bland annat finns alternativet öppna med. En av alternativen under den menyn bör vara Photoshop som från och med nu ibland kommer kallas PSP. I annat fall måste du först installera programmet.

Photoshop kan du antingen köpa som helt egen produkt eller så hyr du det per månad, något jag verkligen kan rekommendera. Det innebär att du alltid har den senaste versionen av programmet, alla uppdateringar och bra support. Väljer du fotografernas plan är prisen för närvarande nästan skrattretande lågt. Just nu 120:- per månad.
Du hittar de olika planerna för Creative cloud här. På samma ställe finns även instruktioner för installationen.
Ett annat sättet att öppna en bild är att först starta PSP och därefter klicka på öppna i Arkivmenyn. Du får då upp en fildialogruta där du kan välja den eller de bilder du vill öppna.
Öppna en bild i PSP
När du öppnat en bild i PSP visas den normalt sett anpassad till skärmen så att du ser hela bilden du öppnat. Om inte, kan du behöva klicka på förstoringsglaset i verktygspaletten och sedan i verktygsmenyn klicka på anpassa till skärm. Om du tycker att det är en krånglig väg att gå finns nästan alltid snabbfunktioner att tillgå.
Zooma ut och in
Så även här. Tryck CTRL och 0 för att anpassa till skärmen. CTRL och 1 zoomar in till 100% alltså 1:1. Det är alltid bra att zooma in till 100%. När bilden ser bra ut i 100% så blir den även bra i tryck.

CTRL och + zoomar in CTRL och – zoomar ut. Som du säkert inser är det mycket smidigare att använda snabbtangenter än att klicka runt en massa. De flesta snabbfunktionerna i PSP kan du lära dig att utföra med en hand. Det finns ännu ett mycket smart sätt att zooma in eller ut i PSP. Klicka på förstoringsglaset (eller tryck på z), gå in med det över bilden samtidigt som du håller nere altknappen. Tryck nu ner vänster musknapp och dra musen åt vänster eller höger för att zooma ut eller in. Det är mycket användbart. Om du tittar på bildens flik som du ser nedanför undermenyn så står det hur mycket inzoomad du är efter filnamnet. Samma procenttal finns längst ner till vänster under verktygspaletten.
Dessutom kan du koppla en ritplatta till PSP. Då kan plattan ha snabbknappar som kan programmeras. Till exempel med funktioner för zoom, så att det går ännu snabbare att redigera.
Prova nu de här olika sätten att zooma in och ut i bilden så att du snabbt och lätt hittar till de olika sätten. Ofta när du redigerar bilder kommer du att zooma in och ut beroende på vad du håller på med. På en av hundarna har jag lagt dit ett ord som inte syns förrän du zoomat in mer än 2oo%. Se om du kan hitta det.
Stänga bilden
När du provat att zooma ut och in så pass många gånger och på flera sätt så att du tror du minns hur det går till kan du stänga bilden. Det gör du genom att trycka CTRL och w eller så kan du använda dig av Arkivmenyn. Där finns funktionen stäng. Om du inte gjort några ändringar i bilden stängs bilden utan frågor. Har du ändrat något frågar PSP om du vill spara. Du kan då svara Ja, nej eller avbryt. Om det är en befintlig bild och du svarar ja kommer den att sparas i samma format som den ursprungligen sparades i. Om bilden inte finns på disken får du upp en spara-dialog. Mer om det senare. Dessutom kan du klicka på krysset på namnfliken eller stänga hela PSP så stängs även bilden.
Din första egna bild
 Nu ska du göra en egen bild för första gången. Det är enkelt. Gå till arkivmenyn och välj Nytt. Du får nu upp en liten meny där du kan göra en del ändringar. Till exempel kan du döpa din bild till något kreativt. Det finns en droppa-ner menyn där de flesta standardstorlekar finns uppräknade A4 till exempel finns bland Internationellt paper. Du får då upp ännu en droppa-ner meny där A-storlekarna är uppräknade. Om den storlek du vill ha inte finns är det bara att skriva in de dimensioner bilden ska ha.
Nu ska du göra en egen bild för första gången. Det är enkelt. Gå till arkivmenyn och välj Nytt. Du får nu upp en liten meny där du kan göra en del ändringar. Till exempel kan du döpa din bild till något kreativt. Det finns en droppa-ner menyn där de flesta standardstorlekar finns uppräknade A4 till exempel finns bland Internationellt paper. Du får då upp ännu en droppa-ner meny där A-storlekarna är uppräknade. Om den storlek du vill ha inte finns är det bara att skriva in de dimensioner bilden ska ha.
För det här första försöket behöver vi inte krångla till det. skriv i 500 pixlar på både bredd och höjd. Upplösningen 72 punkter/tum och färgläget RGB färg 8 bitar. Bakgrundsfärgen får vara vit. Beroende på inställningar kommer du se eller inte se de avancerade alternativen. Tryck sedan OK eller tryck på enter.
 Spara nu ner din fina bild i mappen. Eller fortsätt måla om du hellre vill det. Det är nämligen så att det bästa sättet att lära sig det här programmet är att leka med det. Så lek på
Spara nu ner din fina bild i mappen. Eller fortsätt måla om du hellre vill det. Det är nämligen så att det bästa sättet att lära sig det här programmet är att leka med det. Så lek på